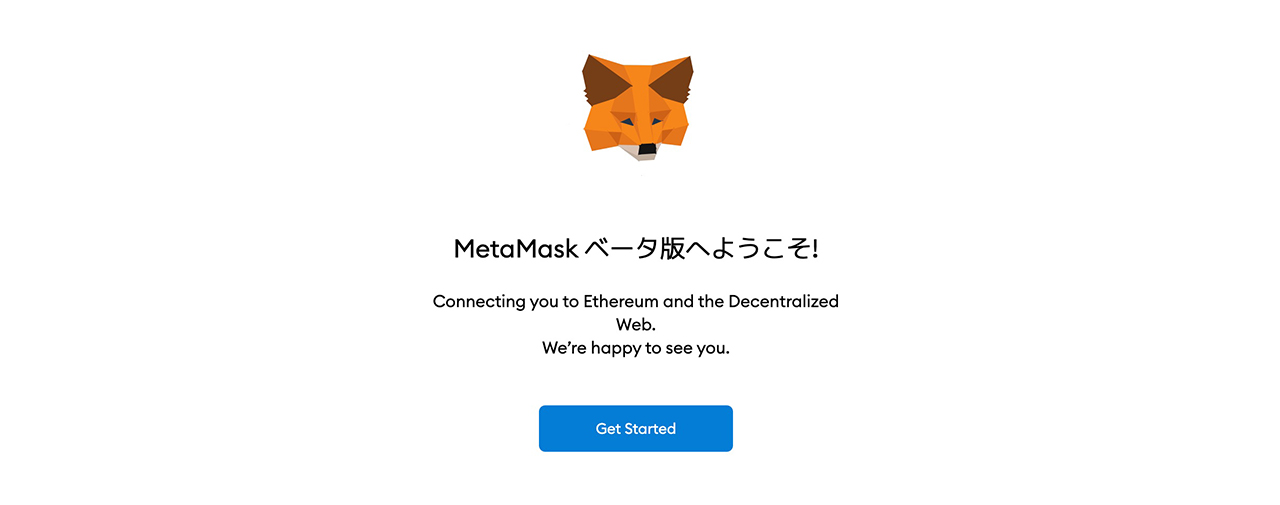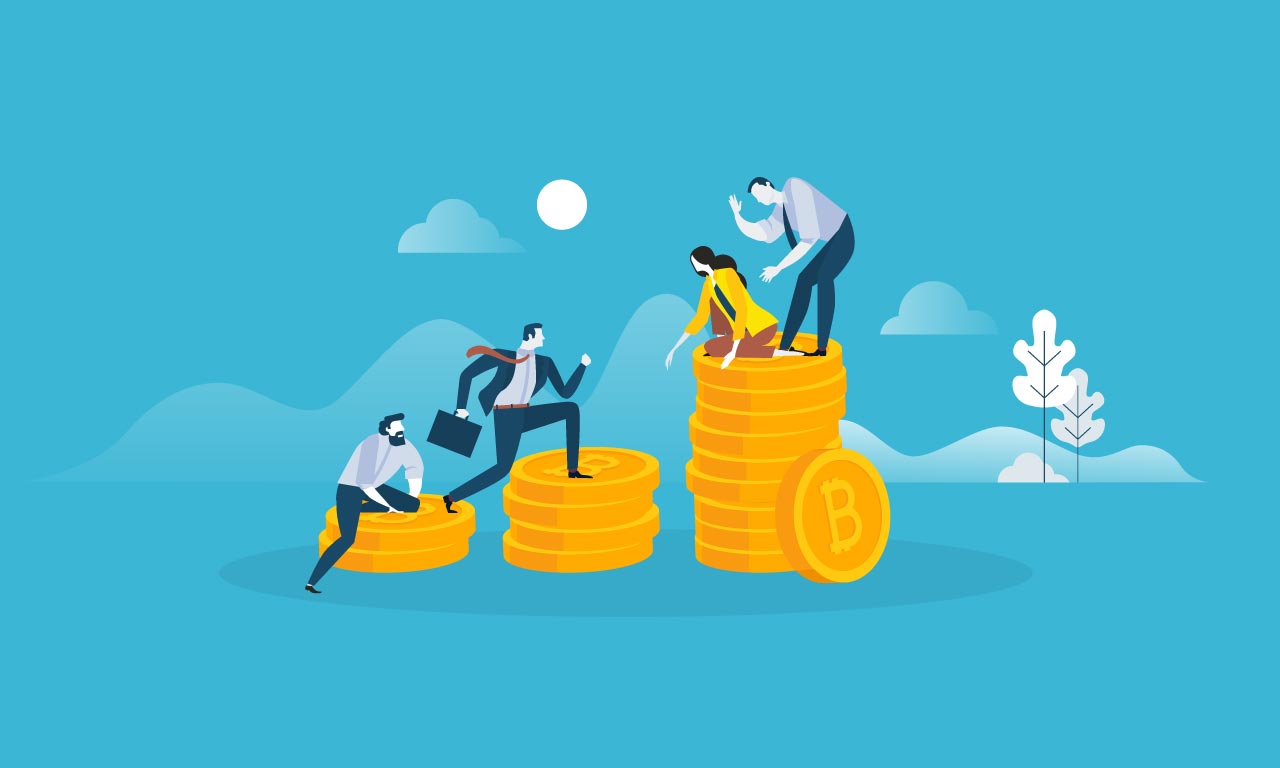仮想通貨のウォレットアプリにMetaMaskが良いと聞いたけど、使い方がよくわからないな。英語も多いし、ハッキングとかされないかな。。。初期設定だけでも、しっかりやっておきたい
こういった悩みをお持ちではないですか?
そこで、今回は、MetaMaskの初期設定と、やっておくべき手順について解説していきます。
もくじ
- MetaMaskのインストールと初期設定
- MetaMaskで注意すべきこと
この記事を書いている僕も、実際にこの手順でMetaMaskを設定できたので、初期設定に困っているようでしたら、きっとお役に立つと思います。
それでは、順番に解説していきます。
MetaMaskのインストールと初期設定
はじめに、MetaMaskについて軽く解説します。
MetaMaskとは
MetaMaskは、ブラウザでEthereum(イーサリアム)を管理するためのウォレットアプリ、つまり、お財布です。
もう少し、簡単にまとめると、ブラウザを使って仮想通貨を管理できるわけですね。ブラウザをお財布のように使用できる時代が来るなんて、未来感がすごいですね。
MetaMaskをインストール
それでは、そのMetaMaskの使い方について解説していきます。
まずは、MetaMaskにアクセスします。
≫MetaMaskにアクセスする
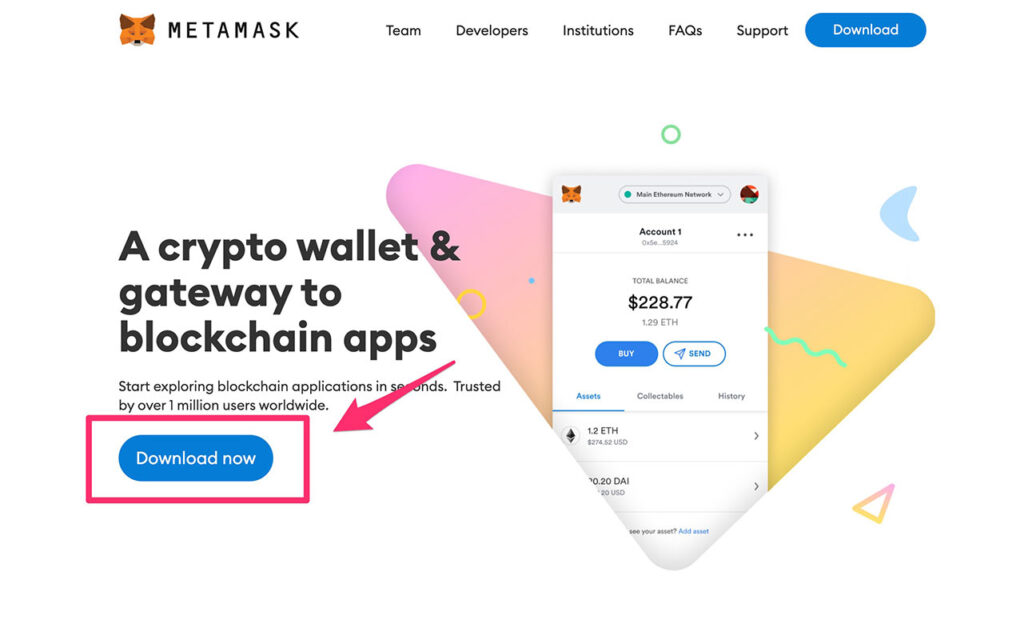
アクセスしたら、「Download now」をクリックします。そうすると下記の画面に移ります。
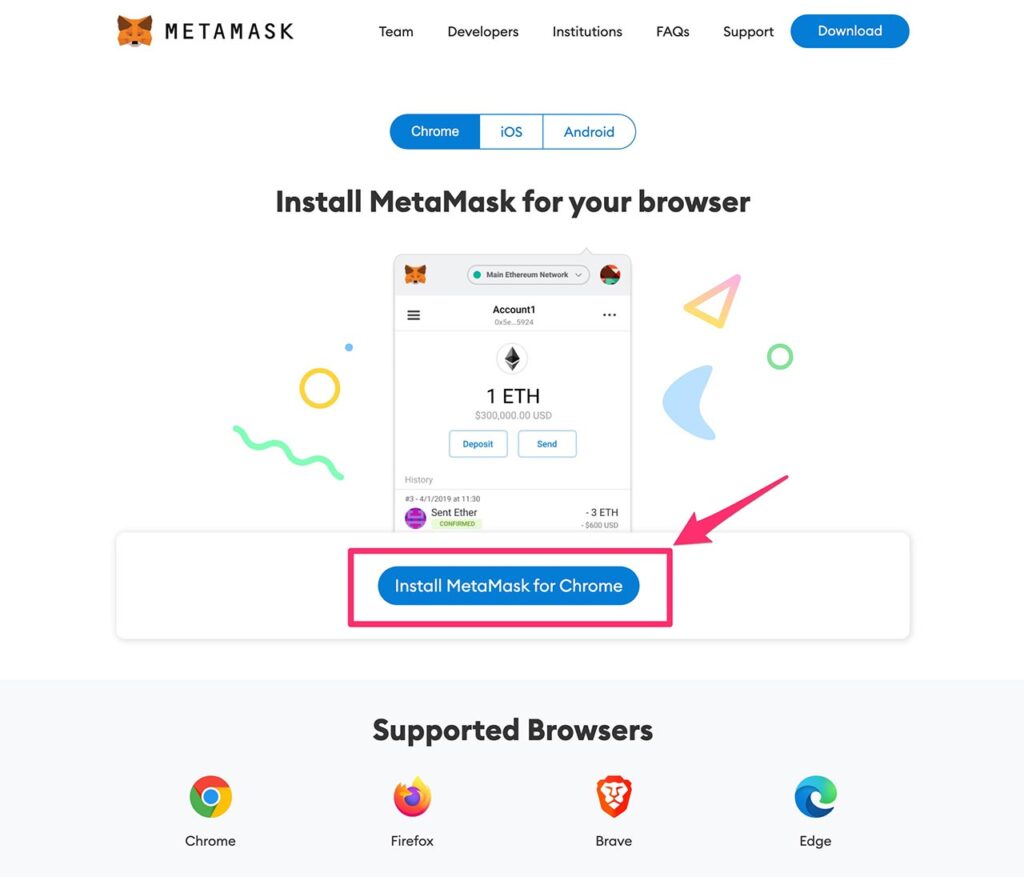
仮想通貨を触るときは、パソコンがおすすめです。スマホでも良いかもですが、パソコンの方が出来ることが多いので、僕はパソコンにしています。また、ブラウザも色々選べますが、ほとんどの人がChromeだと思うので、今回はChromeで解説してみます。
中央の「Install MetaMask for Chrome」をクリックします。
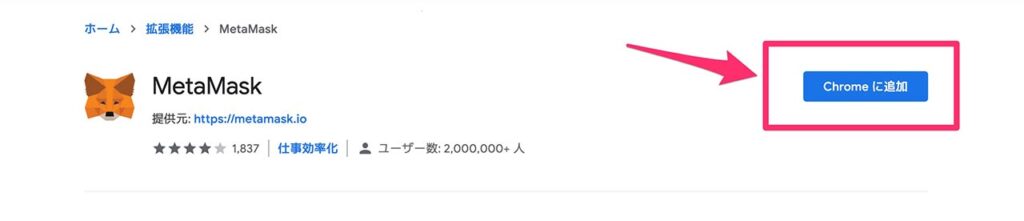
そして、「Chromeに追加」をクリックするとMetaMaskをブラウザに追加できます。
追加すると、下記のような画面になります。
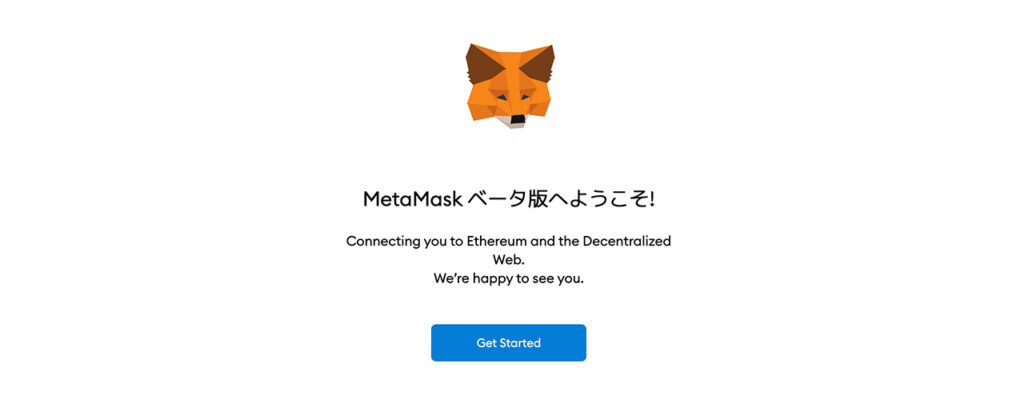
ここが結構面白いのですが、マウスに顔が付いてきます。勢いで、クルクル回しちゃいますね。
ウォレットの作成
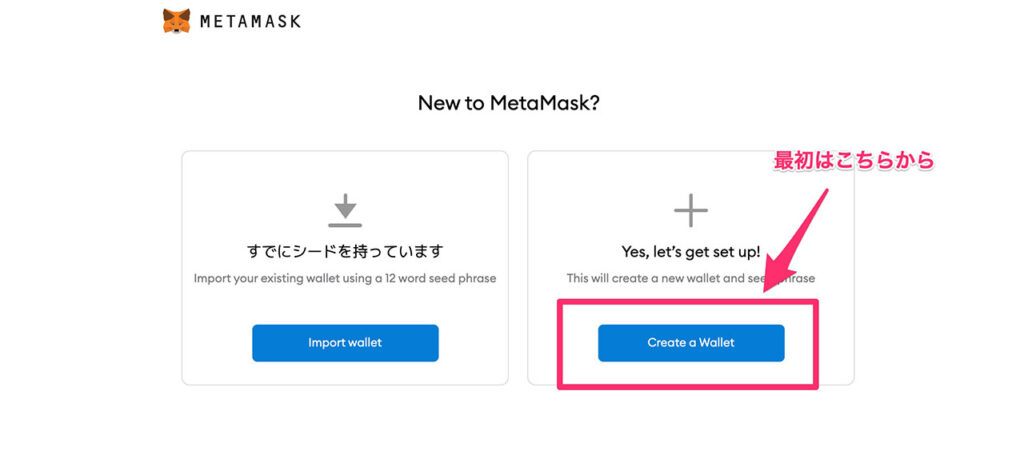
最初はウォレットを作成します。「Create a Wallet」をクリックします。そうすると下記の画面に移ります。
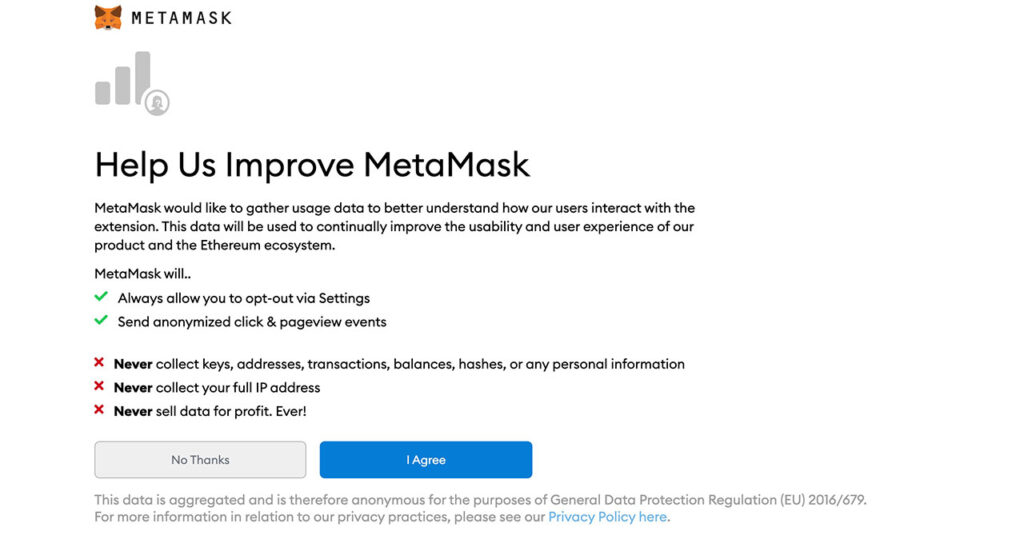
上記は英語ですが、要するに、「MetaMaskの向上のためにデータを取得して良いですか?」という内容です。問題なければ、「I Agree」でOKです。ちなみに、「No Thanks」を選んでも、次に進みます。
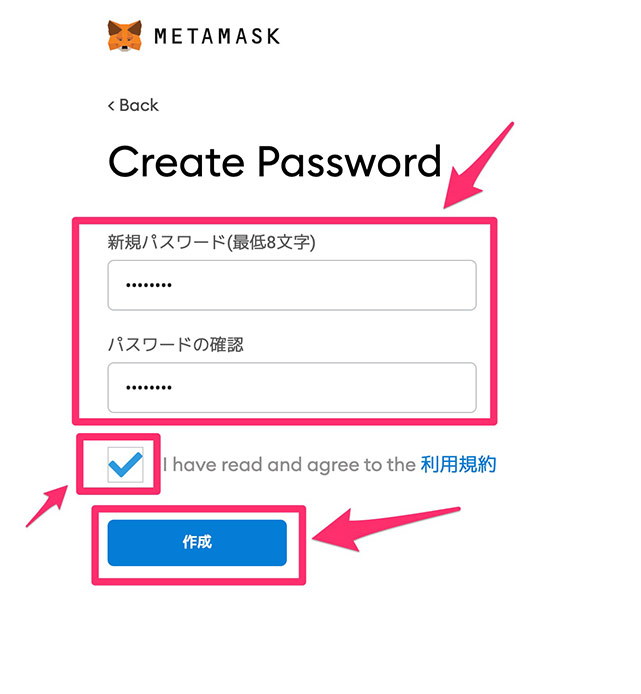
そうしたら、パスワードを設定しつつ、利用規約を読んで、チェックを入れたら、作成をクリックします。
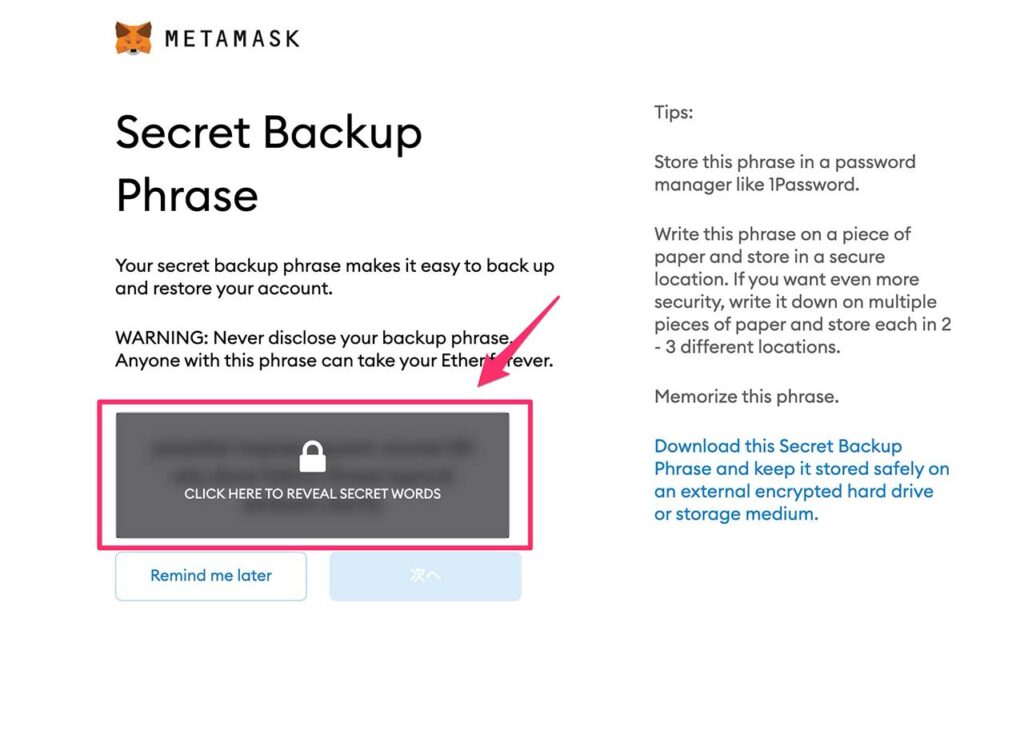
そうすると、バックアップ用のパスワードの画面が表示されます。上記の部分をクリックすると、パスワードが表示されます。これは、消えたアカウントなどを復活させるためのパスワードです。
他人に教えない
このパスワードだけは、他人に教えてはいけないものです。金庫の鍵と思っておくと良いですね。
パスワードをメモしたら、「次へ」をクリックして、先に進みます。
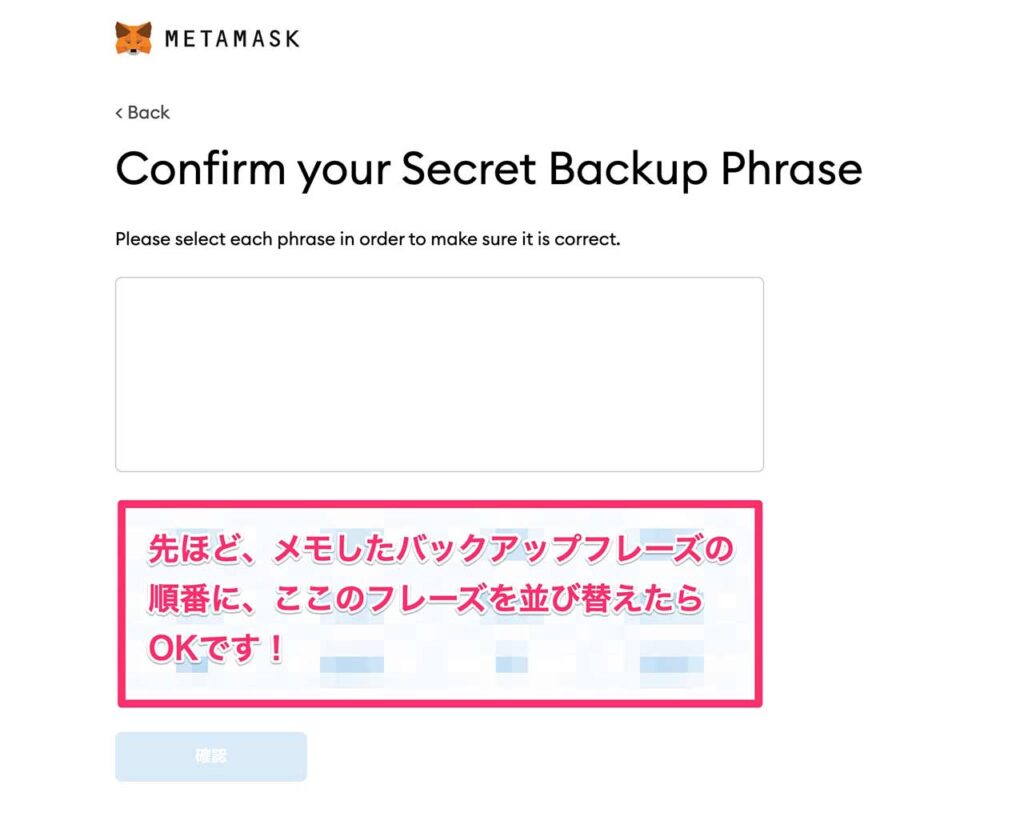
画像にもありますが、先ほどにメモしたバックアップフレーズの順番に、並び替えます。並び替えたら、「確認」をクリックします。
そうすると、確認事項が出てくるので、読んで、「All Done」をクリックしたら、初期設定が完了です。
おつかれさまです。これでMetaMaskの初期設定が出来ました。
MetaMaskで注意すべきこと
MetaMaskで注意すべきことは、「シードフレーズ」を他人に教えないというところです。
僕は、MetaMaskをイケハヤさん(@IHayato)のメルマガをきっかけに知ったのですが、そこでも念押しされており、「初心者がやってしまいやすい失敗」の1つみたいですね。
シードフレーズは、財布の鍵のようなものなので、それがわかると、誰でも財布を開けることが出来る感じですね。見ず知らずの他人に財布を渡したりしないですよね。それと同じです。
なので、シードフレーズは他の人には、教えないようにしましょう。
補足:BSCで繋ぐ
MetaMaskはイーサリアムネットワークに対応しており、初期設定では、イーサリアムネットワークで接続可能です。
しかし、最近はイーサリアムの発展もあり、取引量が増加し、使用時の手数料が高くなっている感じです。そこで、最近のトレンドとしては、BSC(Binance Smart Chain)で接続するパターンが広がりつつあります。なので、最後に、BSCで接続する方法も書いておきます。
設定を開く
MetaMaskの画面を開き、右上から設定を開きます。
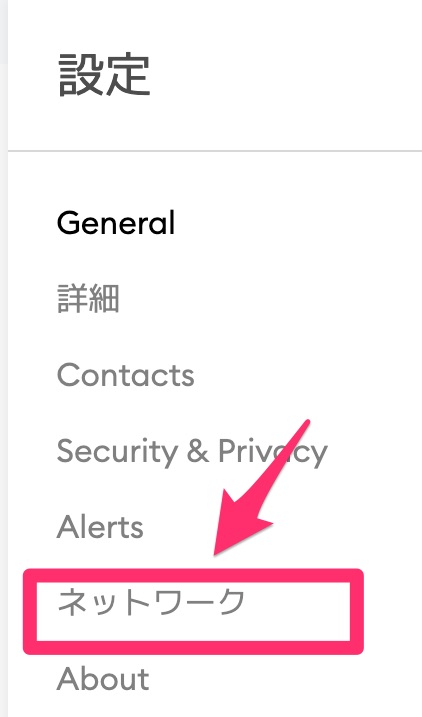
開いたら、上記のように、ネットワークを選択します。
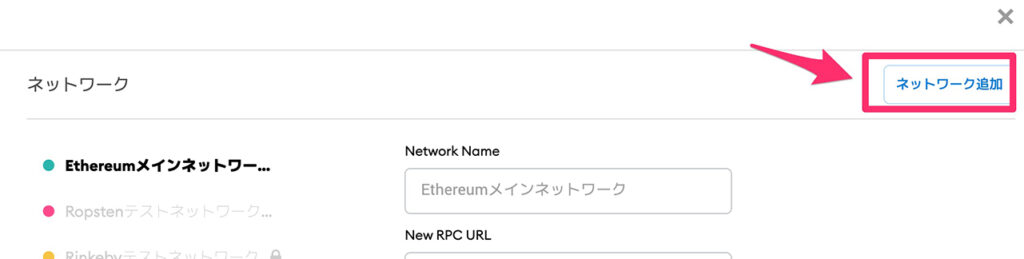
そうしたら、右上の「ネットワークを追加」をクリックします。
あとは、設定を追加して、保存をクリックしたらOKです。設定は、下記を参考に、僕は設定しました。
≫BCSの設定
上記にも、記載がありますが、念のため、ここにも書いておきます。
- RPC URLs: https://bsc-dataseed.binance.org/
- ChainID: 0x38, 56 in decimal (if 56 doesn’t work, try 0x38)
- Symbol: BNB
- Block Explorer: https://bscscan.com
これを設定したら、保存して完了です。これで、BSCネットワークでMetaMaskを使うことが出来ます。
さて、今回はこんな感じです!
それでは、また!