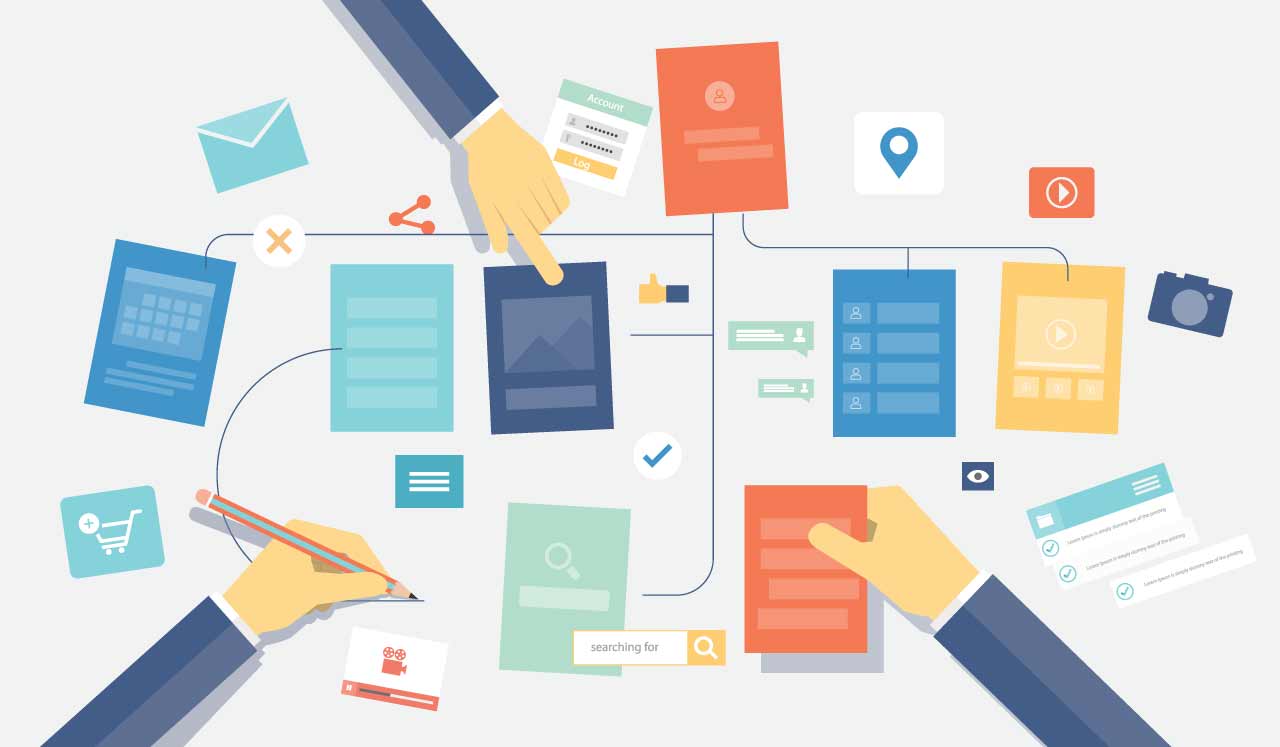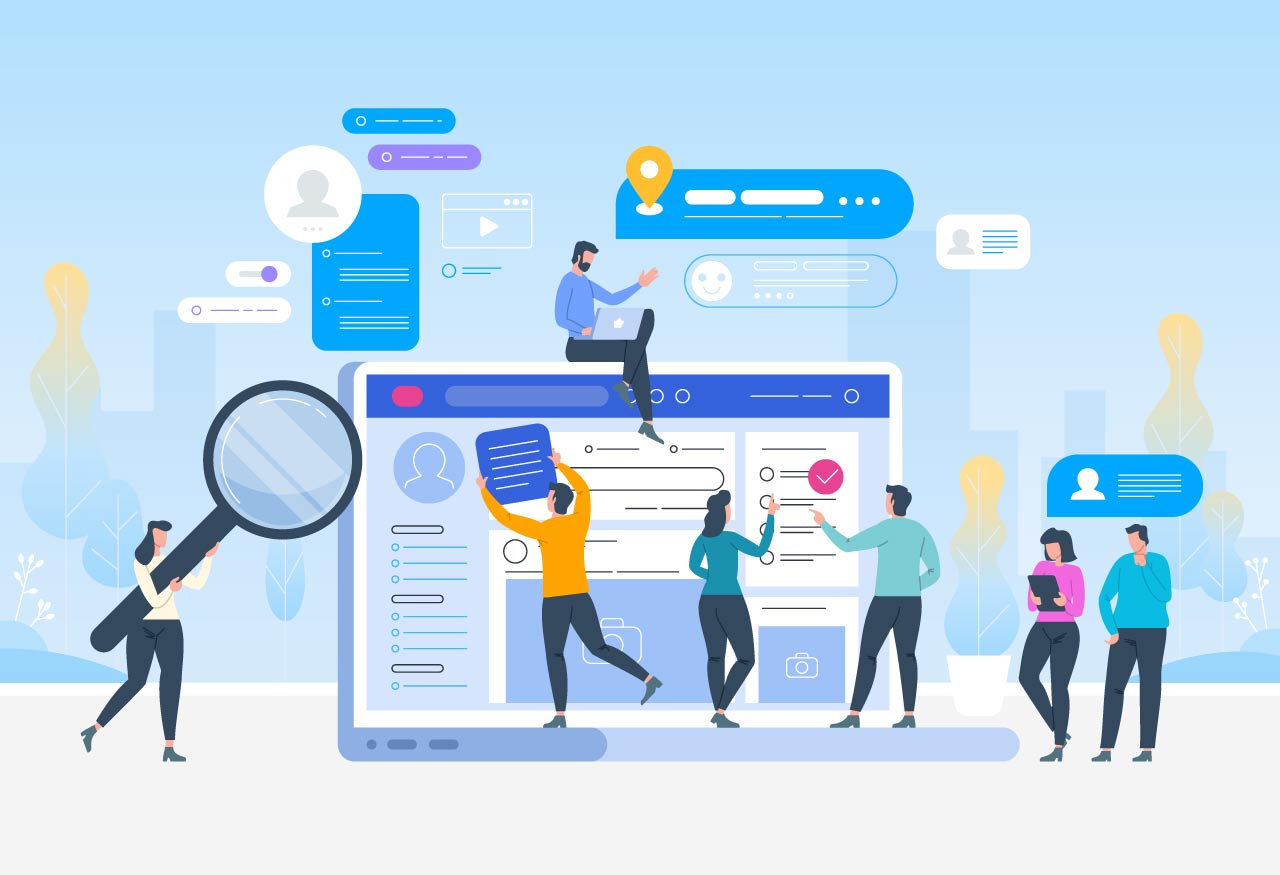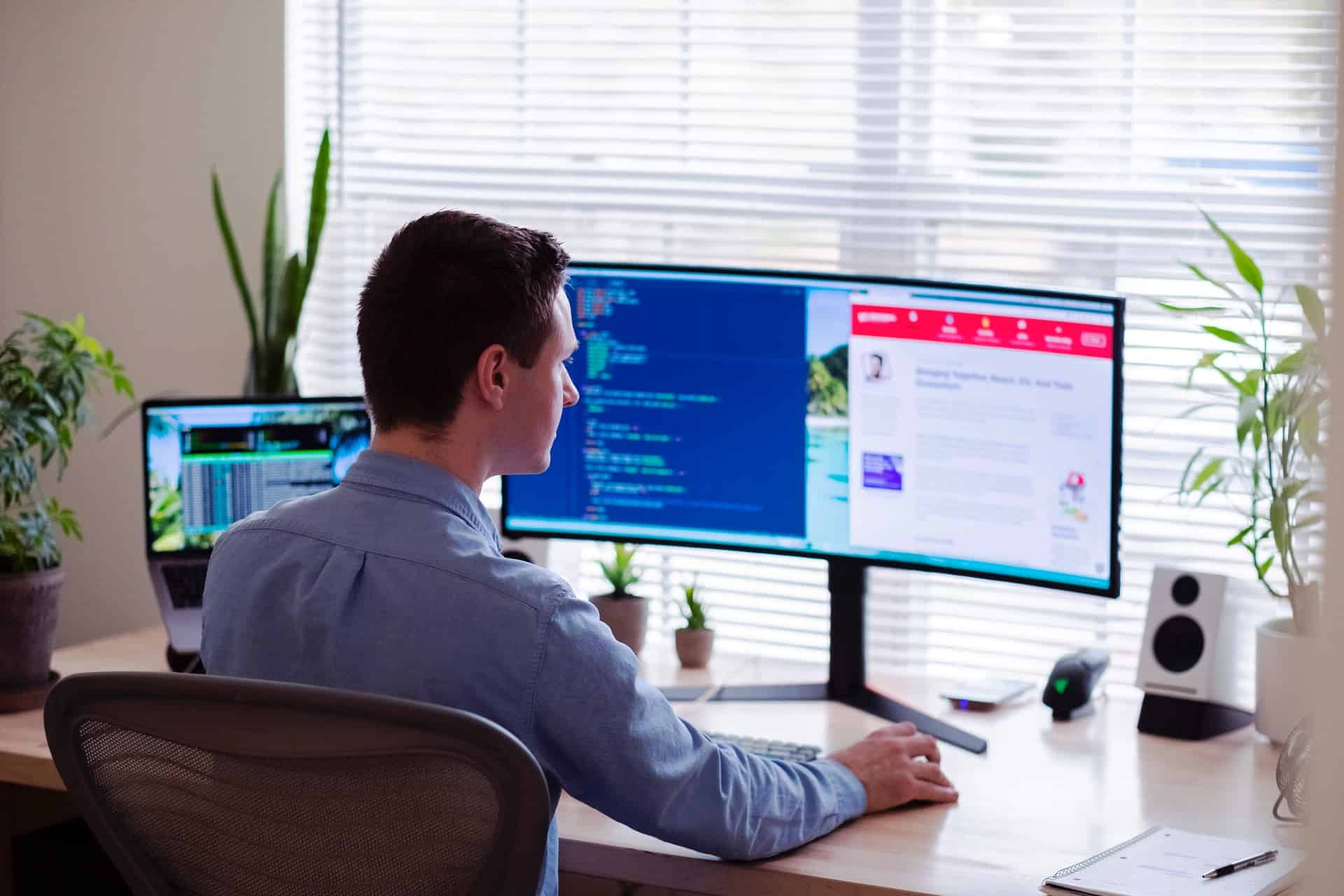どうも、みったにです。
Photoshopで画像の両側からグラデーションを付ける方法に迷ったので、メモ代わりとして残しておきます。
「片方からならグラデーションをかけられるけれど、左右からかけるときってどうするんだろう」
こういった方には役立つかもです。
慣れると簡単ですが、意外と悩むポイントかなと思い、わかりやすい動画や記事がなかったのでブログにまとめました。
Photoshopで両側からグラデーションをかける方法
まず、グラデーションは1つの方向のみにかかります。
なので、手順としては下記で進めます。
- 手順①:まず1方向からのグラデーションをかける
- 手順②:グラデーションをかけたら1つにまとめる
- 手順③:そのまとまりに対して、別方向からかける
これで進めます。
今回は白色のグラデーションをかけていきます。
手順①:まず1方向からのグラデーションをかける
今回は下記の画像にグラデーションをかけていきます。

まずは白色のレイヤーを下側に用意しておきます。
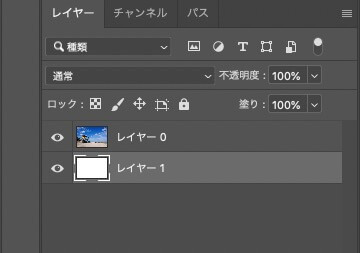
レイヤーマスクを追加する
そしたら、レイヤーをマスクを追加します。
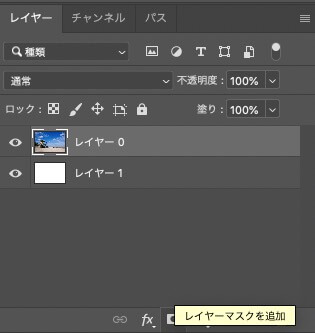
グラデーションの設定は「黒・白」にしておきます。
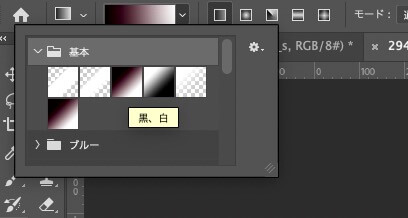
右側にグラデーションをかけると下記の感じになります。

手順②:グラデーションをかけたら1つにまとめる
グラデーションは1つの方向にしかかからないので、1つにまとめます。
グラデーションをかけたレイヤーを選択して、グループ化します。
Macは「cmd+G」、Windowsは「ctrl + G」でグループ化できます。
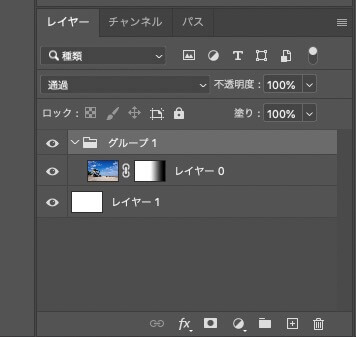
手順③:まとまりに対して、別方向からかける
1回目のときと同様に、グラデーションをかけていきます。
レイヤーマスクを追加する
グループに対してレイヤーマスクを追加します。
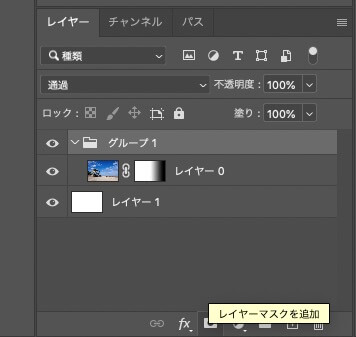
そして、レイヤーマスクを追加したグループに対してグラデーションを逆側からかけると、画像の感じになります。

同じように繰り返すと、さらに別の方向からのグラデーションも可能です。

これで両側からのグラデーションもマスターしましたね!
おつかれさまです!
現在の僕は、ホームページ制作やサイトコーディングのお仕事をしています。
リソースでお困りでしたら、いつでもお気軽にご連絡くださいませ。
≫Web制作のお問い合わせはこちら
ではまた!