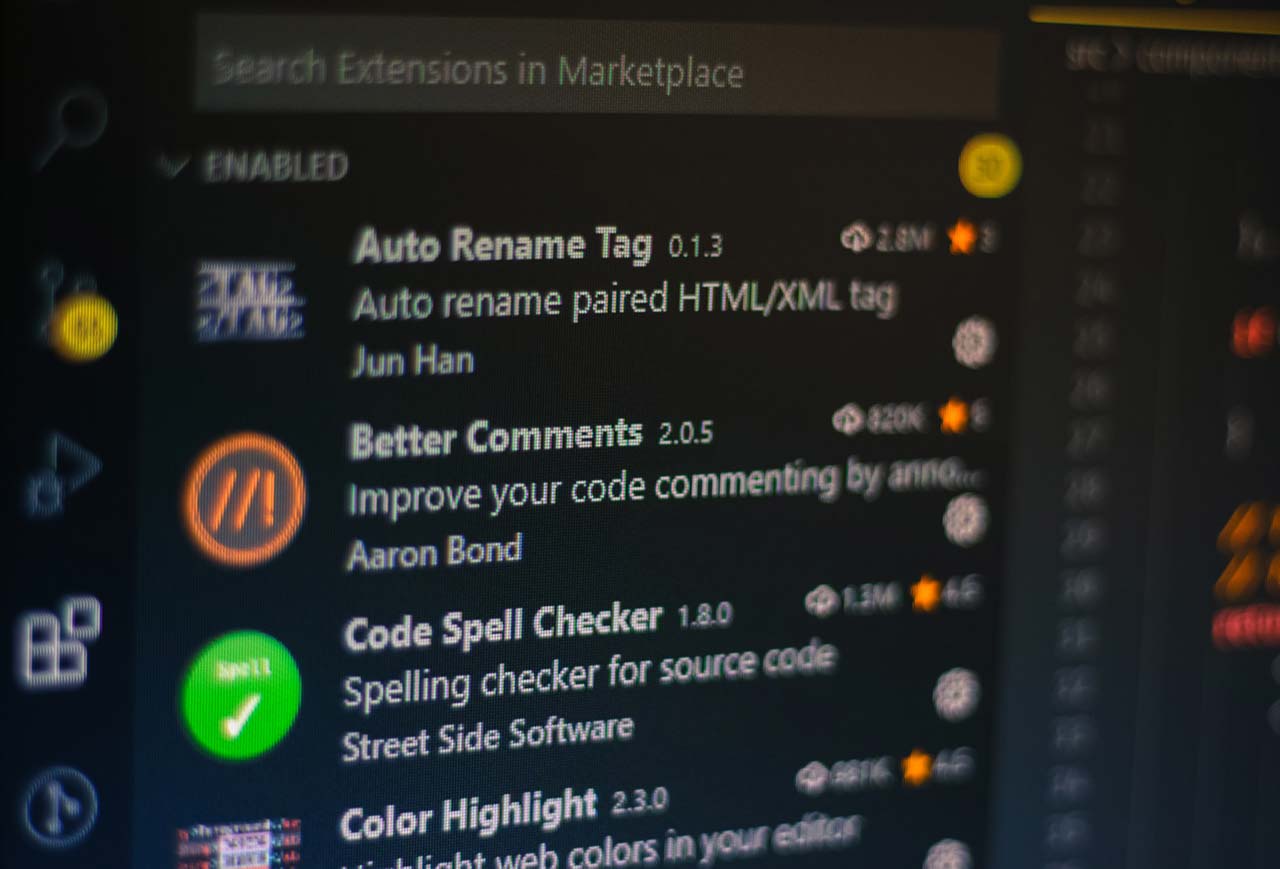FTPソフトに悩む人「FTPソフトのForkLiftの使い方が知りたい。FTPソフトがよくわからないので、簡単にファイルをアップしたり、更新したりする方法だけでも知りたい」
こういった疑問に答えます。
もくじ
- MacのFTPソフトはForkLiftが快適
- ForkLiftの便利な使い方
操作性も軽く、同期が簡単に出来るので、今回は導入方法から便利な操作方法まで、一挙に紹介してみます。初めてFTPソフトを使う方でもわかるように、丁寧に解説していきます。
FTPソフトはForkLiftが快適

以前はcyberdackを使用していたのですが、ForkLiftのサクサク動く感じを体験したら、これ一択になりました。なお、こちらはMac用のソフトになります。
ちなみに、Windowsの方は「FileZilla」がおすすめです。
参考までに、僕が感じたForkLiftのメリットをまとめておきます。
- 動作が軽い
- 転送方法が省エネ
- 更新があるものを自動で検出
という感じです。
では、解説していきます。
インストール
早速インストールしていきましょう。
まずは、下記にアクセスします。
→ForkLiftの公式サイト
下記のようにクリックしたら、ソフトをダウンロードできます。
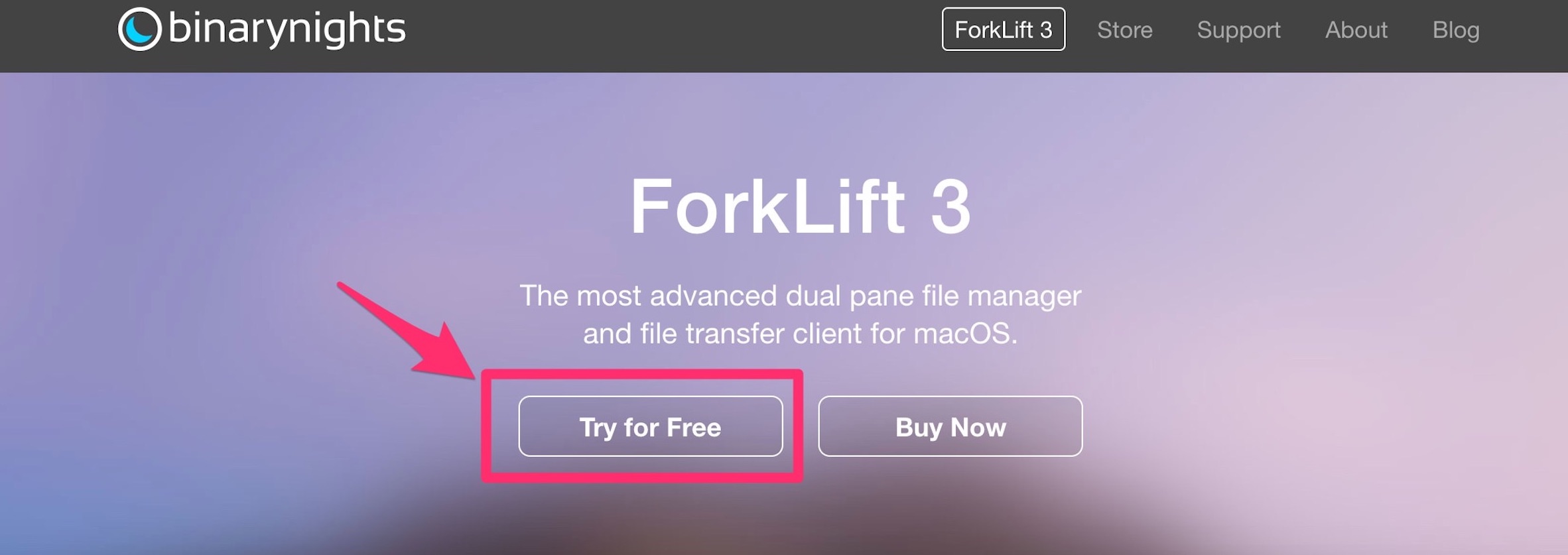
ダウンロードが完了したら、ForkLift.appを「アプリケーション」フォルダに移動しておきます。なお、ダウンロード時にポップアップでメルアドを入れるように促されますが、どちらでも大丈夫です。
ForkLiftを起動
ForkLiftを起動してみましょう。
起動すると下記の画面が表示されますが、無料で使用する場合は、何も入力せずに画像の通りクリックすると先に進めます。
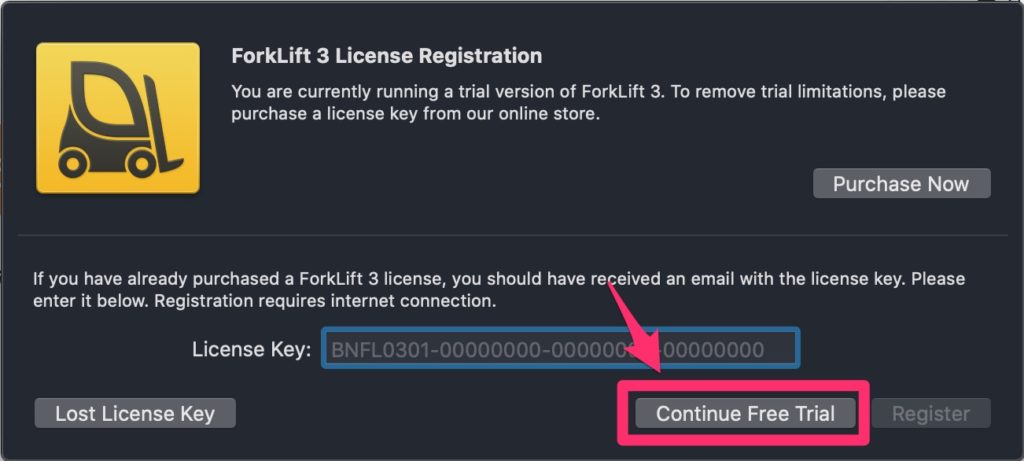
そうすると、下記の画面が表示されますが、ここはお好みに合わせて設定します。デフォルトのままでもOKです。僕はこのままにしています。
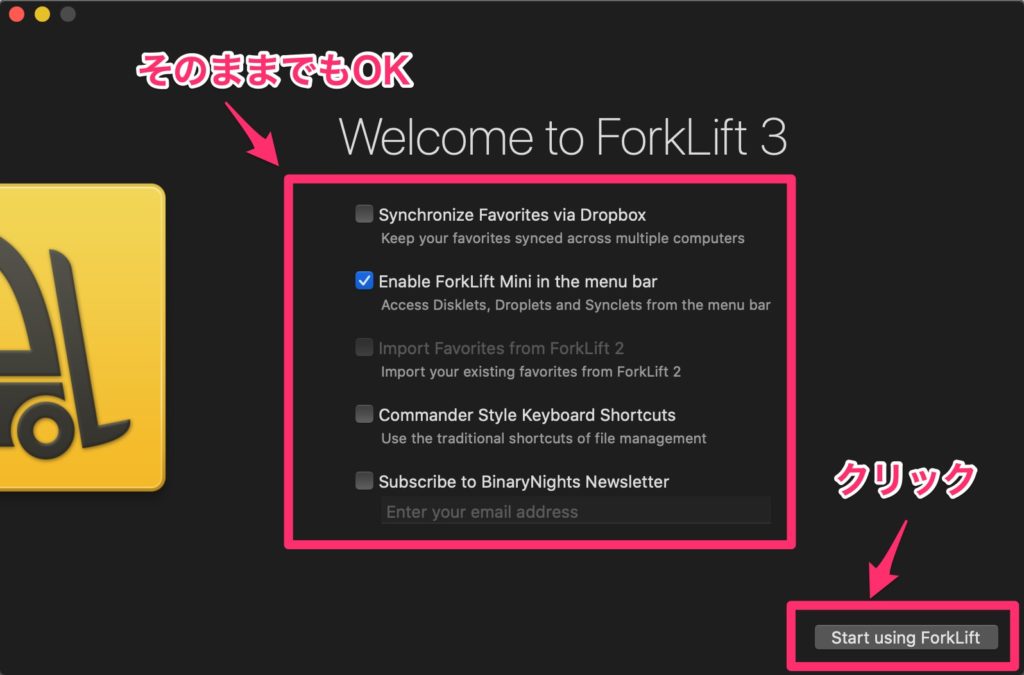
FTP接続
インストールが完了したら、サーバと接続してみましょう!
下記のように「Go」タブの「Connect」を選択します。
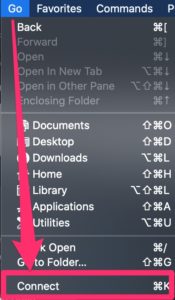
そうしたら、下記の画面が表示されるので、必要なFTP情報を入力します。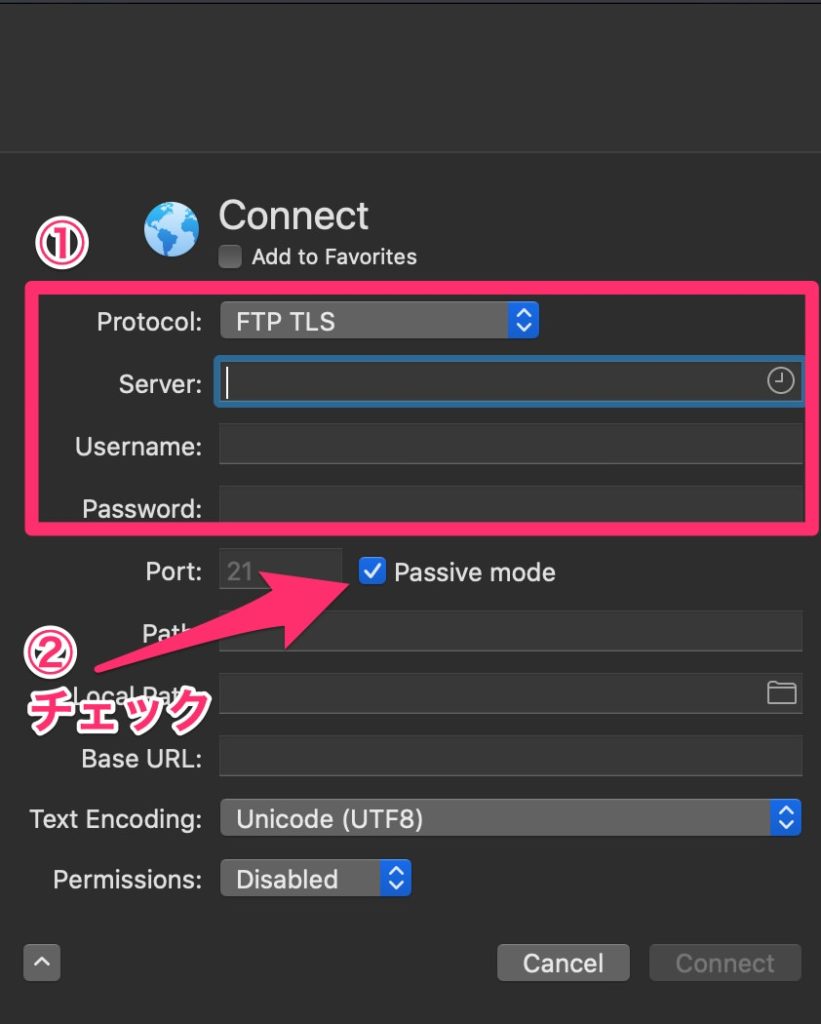
この辺りはサーバーによって入力方法が異なるかもしれないですが、基本的には、上記の①と②が満たされていれば、接続できると思います。詳しくはサーバーのヘルプなどをご覧くださいませ。
接続先を登録
先ほど設定した接続先を登録しておくと、次回から簡単にアクセスできるので、サクッと登録しましょう。
お気に入りに登録
Favoritesタブから「Add to Favorites」をクリックすると、お気に入りに登録することができます。
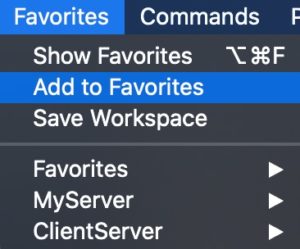
グループも追加
下記の画像のように、左下の「+」をクリックすることで、グループを作成することができます。
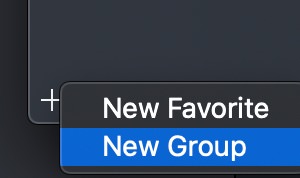
グループは、フォルダのような感じで使用できるので、例えば、「クライアントのサーバーグループ」と「自分のサーバー」みたいな感じで分けておくと、管理がしやすくなります。
下記の画像のように、グループを作成すると、お気に入りの登録をするときに、グループを選択できるようになります。
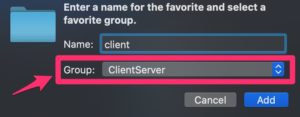
パスワードのチェック
お気に入りに登録しても、デフォルトの設定だと、起動時にパスワードを入力するように要求されます。なので、設定時に、下記のように「Ask」のチェックを外しておくと、今後は楽になります。
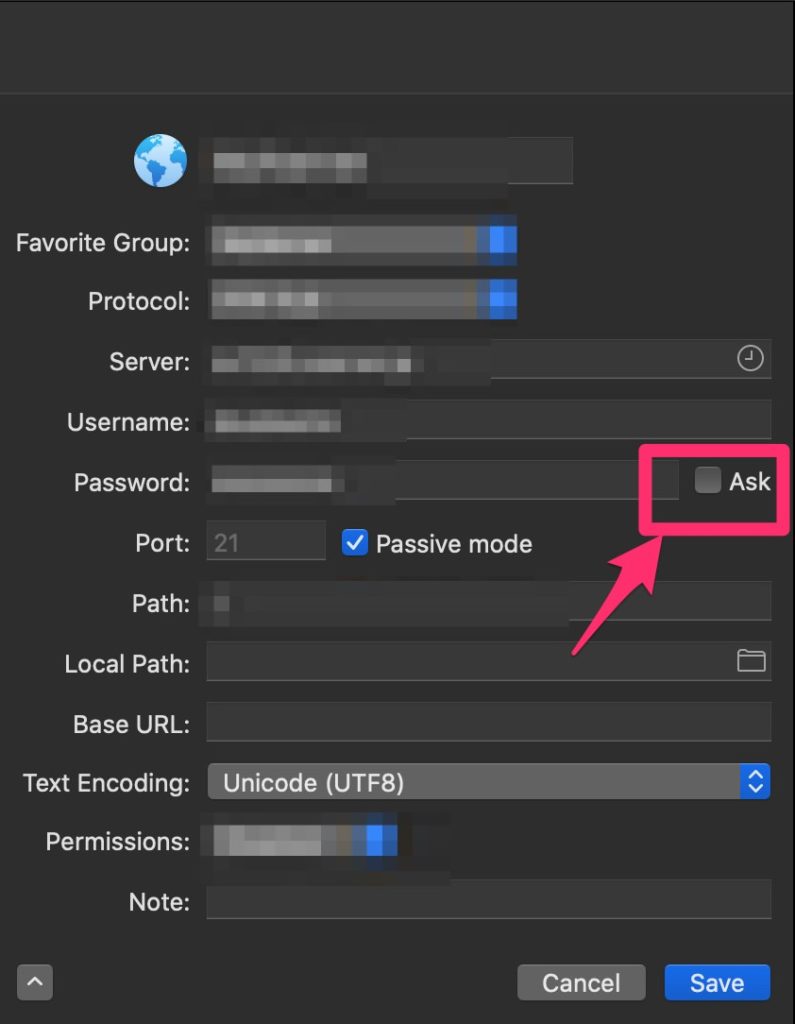
上記の画面を表示したい場合は、左のサイドバーに設定した「お気に入り」が表示されていると思いますので、そこで右クリック→Editで表示できます。
ForkLiftの便利な使い方
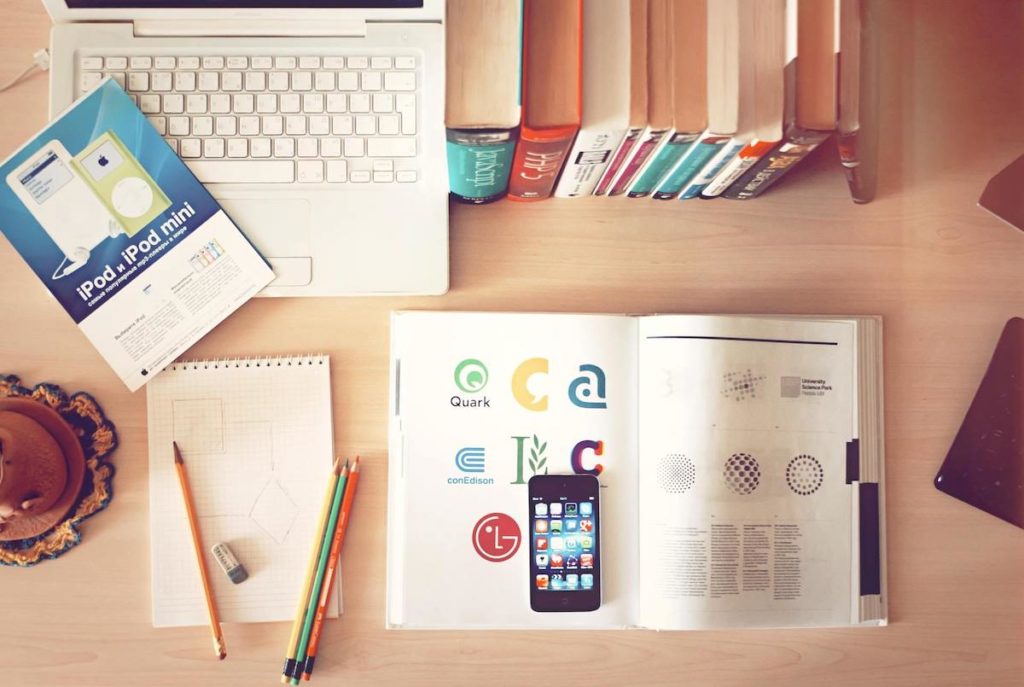
ここからは、ForkLiftの便利な使い方について紹介していきます。この方法を使えば、サーバへの同期が一瞬で出来るようになるので早速設定していきましょう
まずは、画面の状態を下記のようにします。
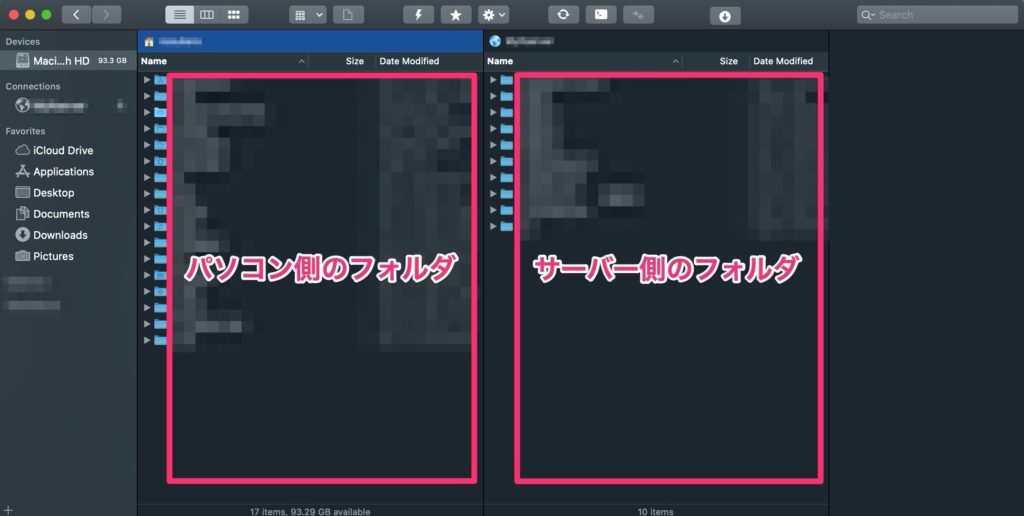
もし、左右が逆の場合は、そのままでも問題はありませんが、「View」 → 「Swap Panes」をクリックすることで、配置を逆にすることができます。
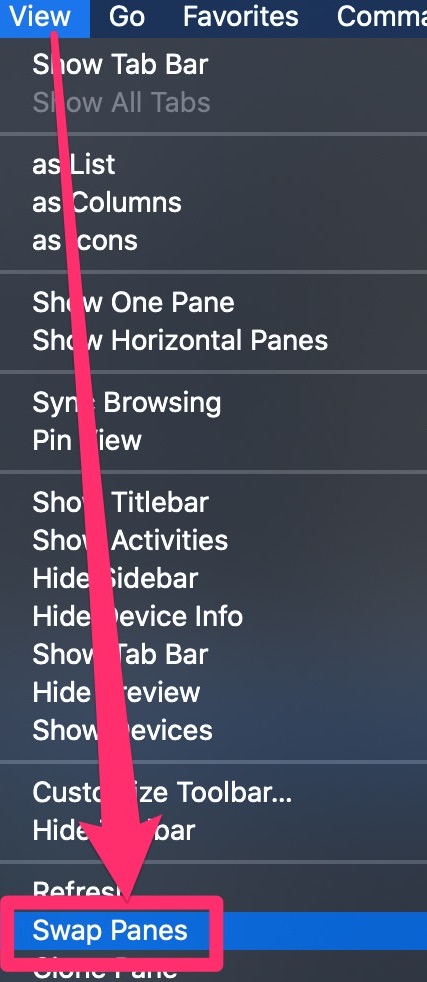
そして、同期させたいフォルダの中に移動します。フォルダの中に移動する場合は、同期させたいフォルダを選択して「Cmd + O」と入力します。これを左右どちらとも実行します。
移動したら、下記のボタンを押します。もしくは、「Commands」タブの「Sync to…」でも大丈夫です。
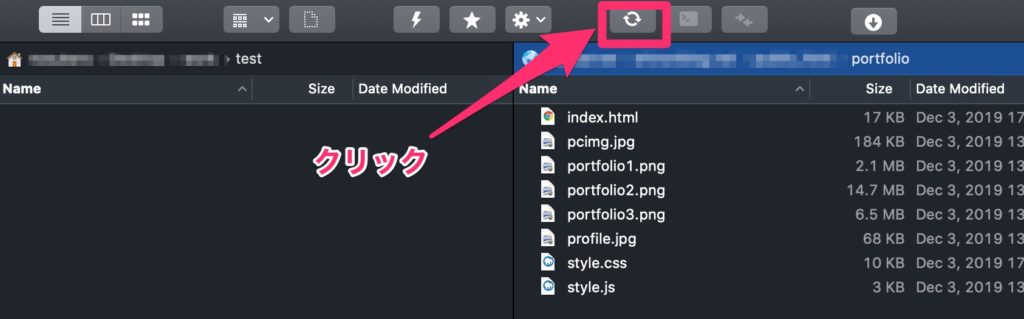
そしたら、下記と同じような画面に移るので、「Save」をクリックして、同期する組み合わせを登録します。
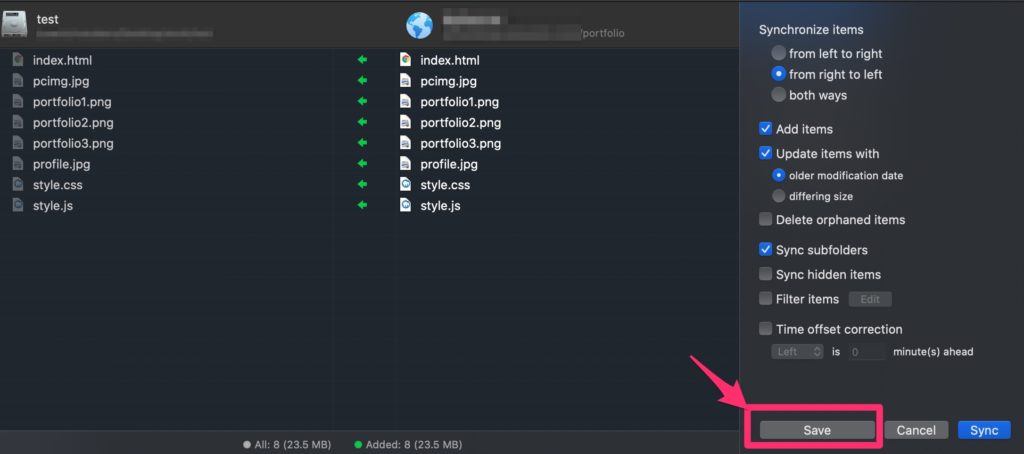
登録名は自由に決めて大丈夫です。わかりやすいものが良いと思います!
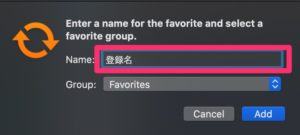
さて、これで準備完了です。
左のサイドバーのところに、今決めた「登録名」が表示されていると思います。これで、今後はここをクリックするだけで、同期用の画面を呼び出せます。
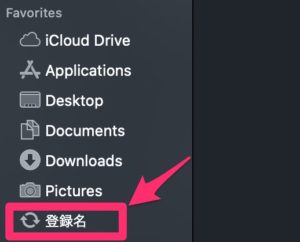
それでは、実際に同期してみましょう!
まずは、先ほど決めた「登録名」をクリックします。
そして、下記の画面の感じで右側のバーを設定します。それぞれの設定の内容は赤字で追記しました。そして、設定が完了したら、最後に「Sync」をクリックします。
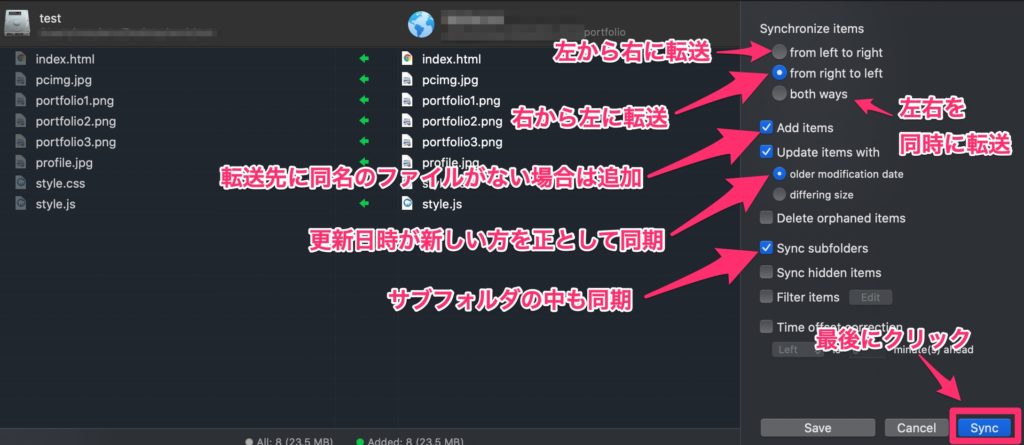
ここをクリックした時点で、同期が開始されるので、よく注意して確認してから押すようにしましょう。
以上が便利な使い方の紹介です。
なお、ここで設定した内容も「Save」をクリックしたときに登録できるので、設定を変えたい場合は、登録しておくと良いと思います。
例えば、「パソコンからサーバーへの同期しかしない」という方も多いと思うので、その場合は、「from left to right」にチェックを入れた状態で登録しておくと便利ですね!
よくあるミス
よくあるミスとしては、逆方向に同期してしまうパターンです。例えば、一生懸命パソコンで作成したのに、編集前のサーバーのデータを上書きしてしまったら、水の泡ですからね。「どちらからどちらに転送するか」をよくチェックしましょう。
また、ここに対する解決策としては、こういった場合に備えて、普段からバックアップを取っておくと良いと思います。
さて、どうでしょうか?
今までは、「サーバーのフォルダを開いて、パソコンのフォルダを開いて、ファイルをドラック&ドロップで移動させて・・・」とやっていた方も、このツールならボタンを2、3回押すだけで、簡単に同期します。
というわけで、今回は以上です。これで生産性も上がりますね!